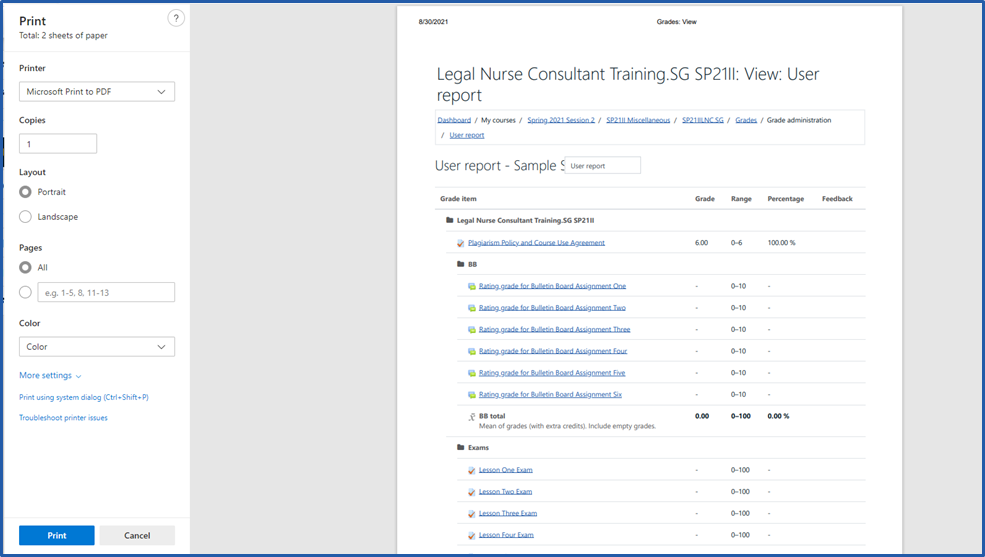View/Print my Grades
View/Print my Grades
View Your Grades
Your 'User Report' shows grades for a particular course:
To view your grades in a particular course:
1. Log into Moodle and open the course. Please note that in this example, we will be using the Legal Nurse Consultant Training course. Your homepage will look different depending on the courses you are taking.
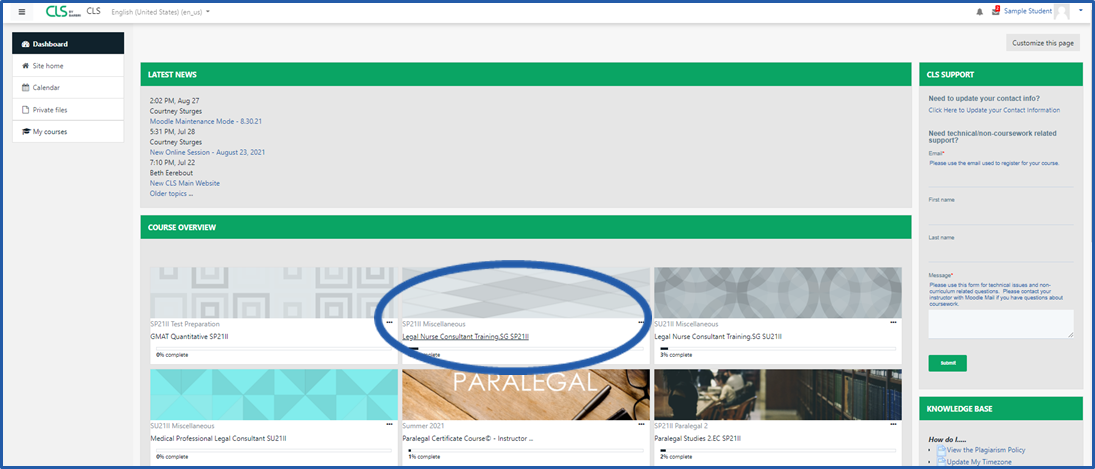
 top left) click Grades.
top left) click Grades.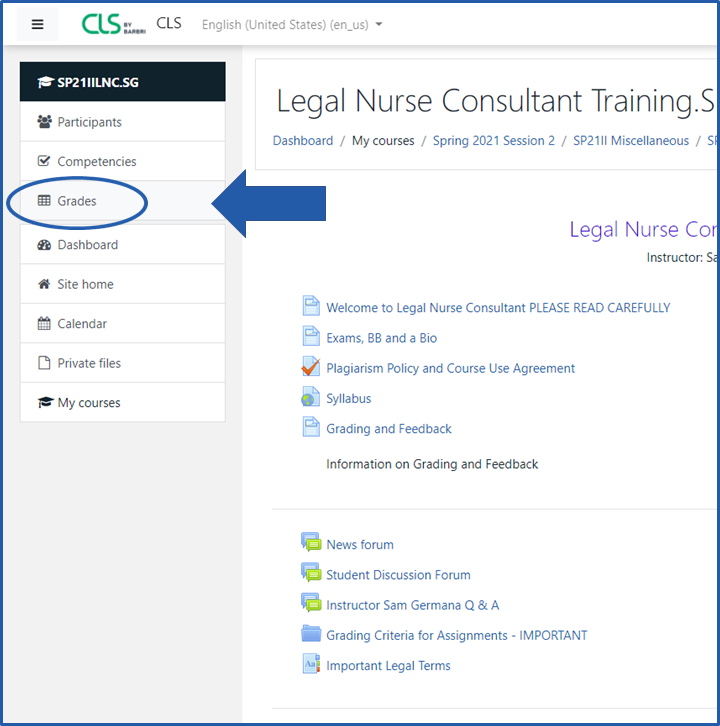
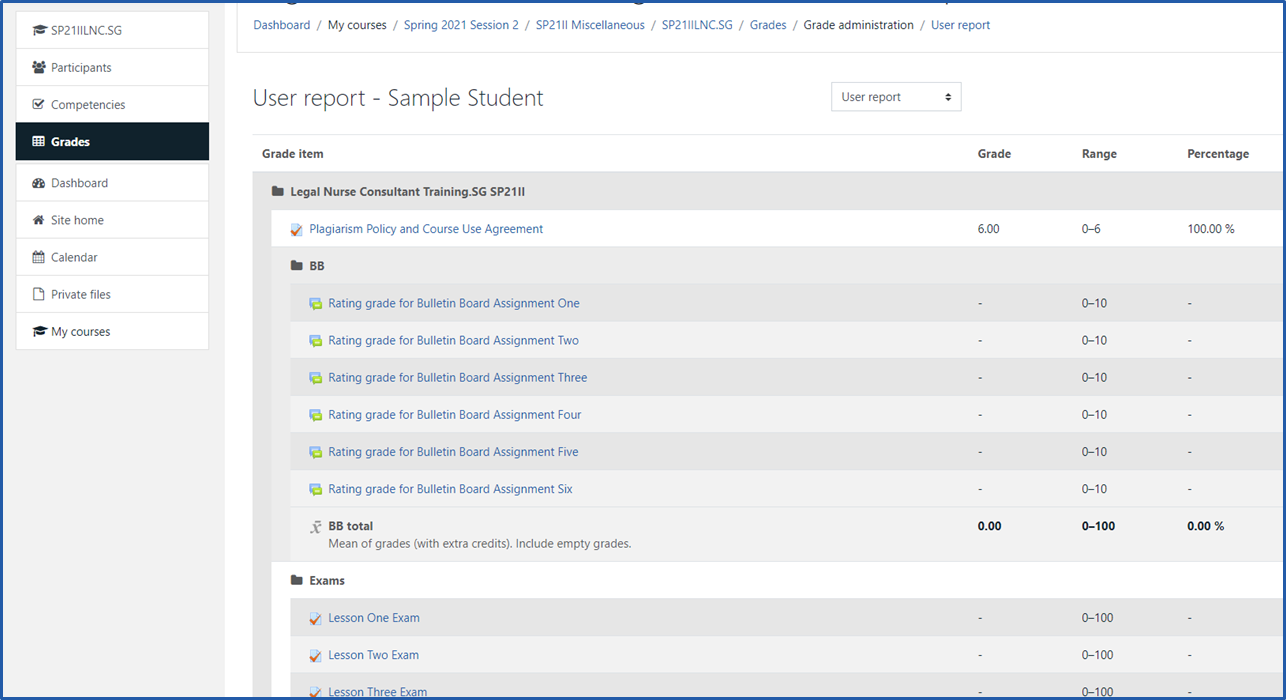
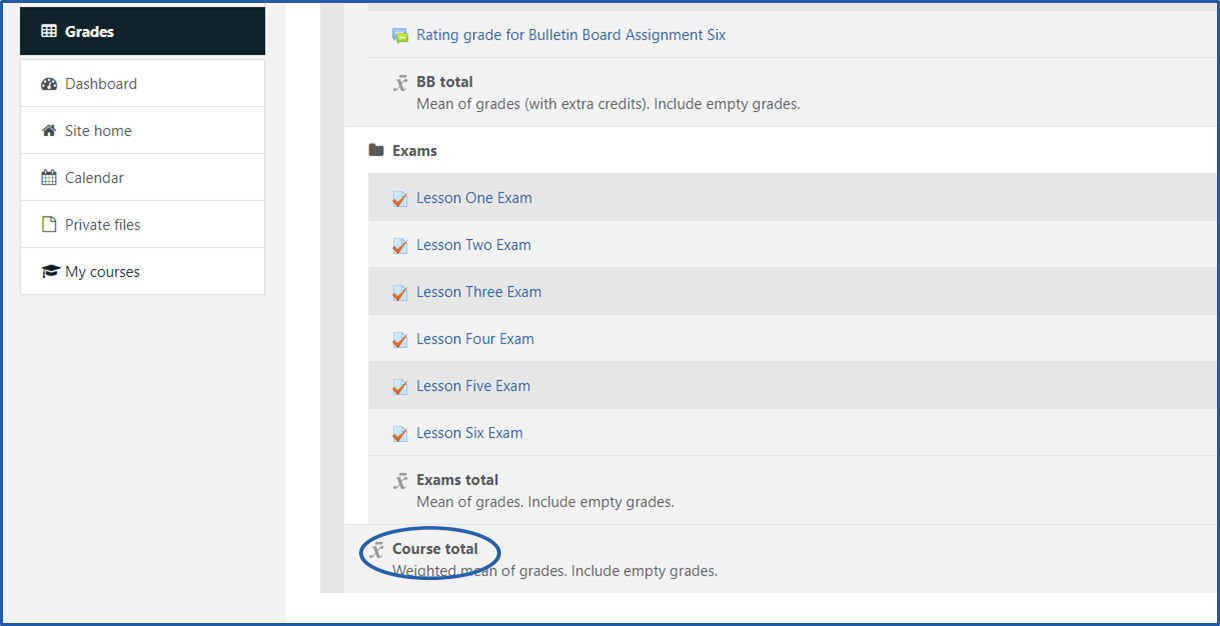
Your 'Overview report' shows your current grade in all your courses. The Overview report shows your overall grades (like a report card), with links to your User report for each class you are currently enrolled in:
There are two ways to access your Overview report:
1. Log in to Moodle and from the User menu (top-right), select Grades. The Courses I am taking page opens displaying your grade Overview report.
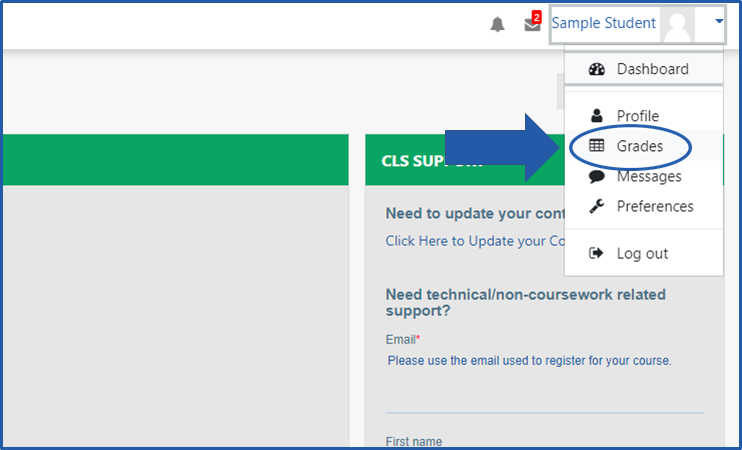
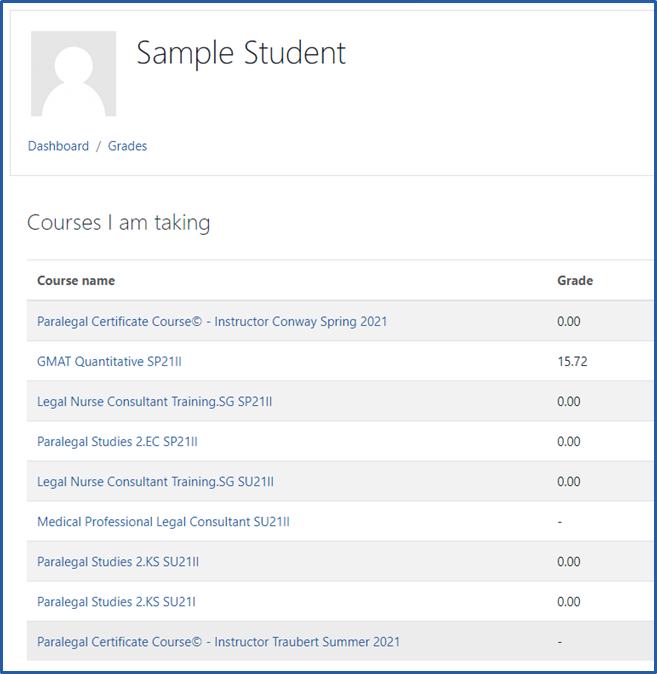
2. If
you are already viewing your grades for a particular course on the User
Report page, locate and select the Overview report tab.
The Overview report will open.
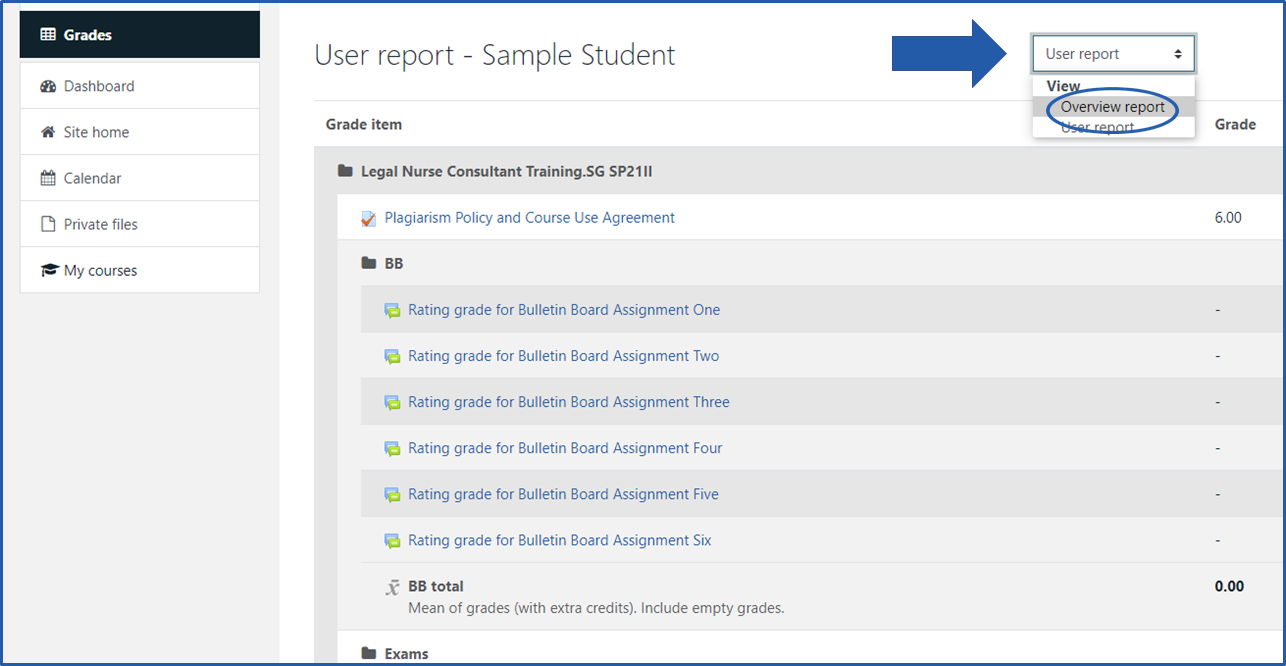
To view and print your grades in a particular course:
1. Log into Moodle and open the course.
2. On
the course homepage, in the Navigation tray toggle
(hamburger menu  top left) click Grades.
The User report page opens to show all graded activities
where your grades have been released, as well as feedback from your
instructor (if any).
top left) click Grades.
The User report page opens to show all graded activities
where your grades have been released, as well as feedback from your
instructor (if any).
3. At the bottom of the list of graded activities, you may see, if your instructor has released it, your Course total (a running total of your current standing in a course).
4. Select CTRL+P on a PC or COMMAND+P on an Apple to print the page.